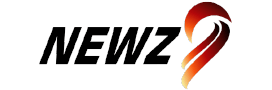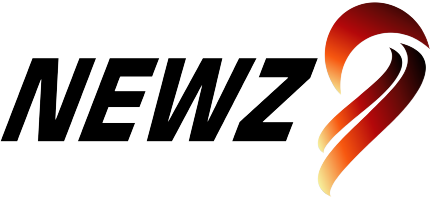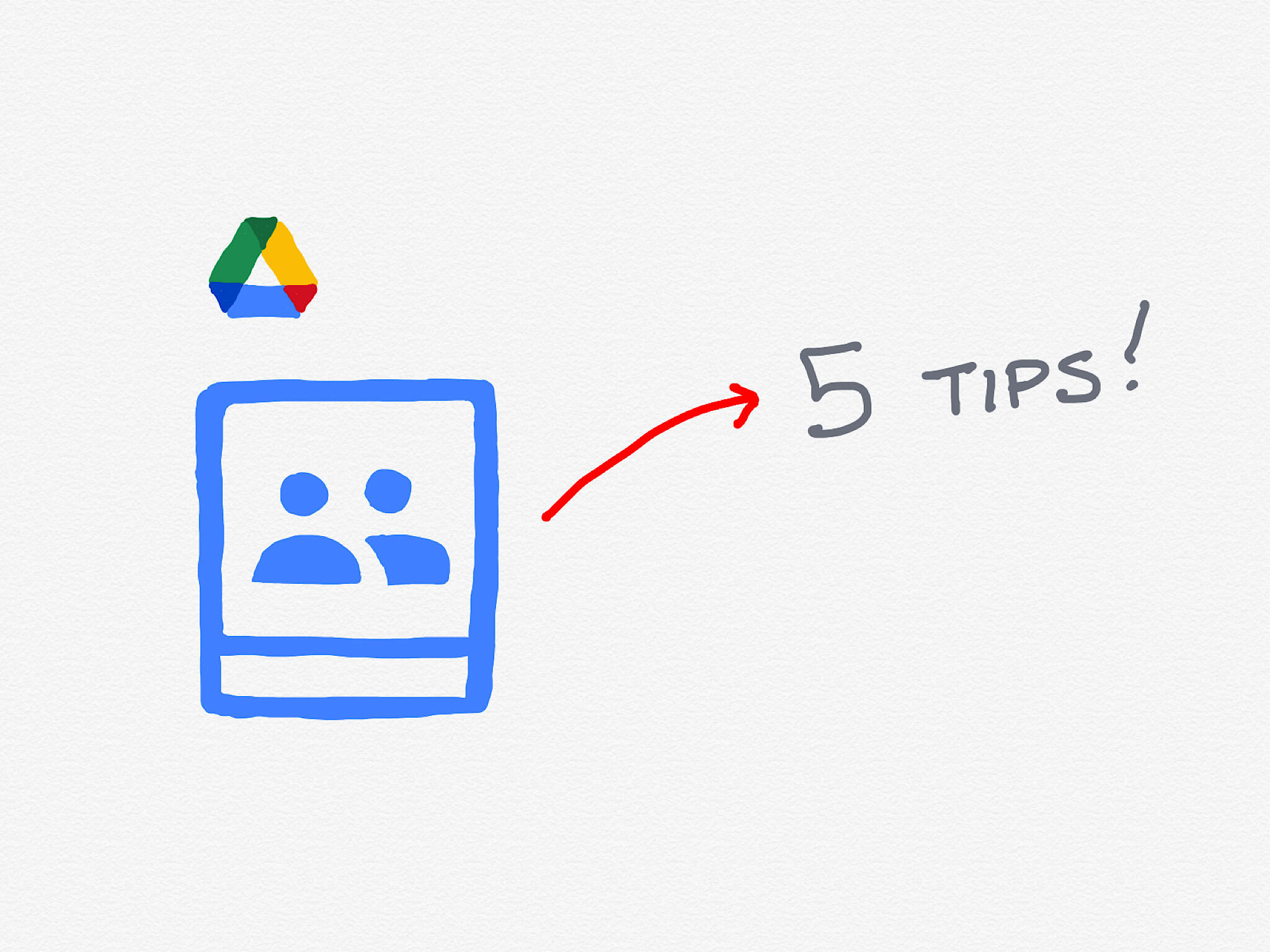Shared drives give groups of individuals who use Google Workspace entry to a standard set of recordsdata and eliminates the want to verify the Share settings for particular person recordsdata.
Image: Andy Wolber/TechRepublic
Nearly all editions of Google Workspace Business, Education, and Enterprise editions provide you with and your team entry to Shared drives. (Note: Business Starter lacks Shared Drives). Shared drives are a good way for a gaggle of individuals to work with recordsdata and folders, with out the want to share entry to every particular person merchandise.
In my work with organizations that use Google Workspace, although, I discover that few use Shared drives as a lot as I would really like. In hopes of encouraging extra individuals to use Shared drives, listed here are the 5 Shared drive tips that folks at organizations that use Google Workspace ought to know.
SEE: Google Sheets: Tips and tips (free PDF) (TechRepublic)
1. Team recordsdata must be on a Shared drive
For group work, a file on a shared drive is best than a file shared with different individuals from My Drive (Figure A). Files on a shared drive are “owned” by the shared drive, slightly than by whoever created the file. For instance, a file you create on My Drive, then share with others, continues to be owned by you. In distinction, a file that you simply create on a Shared drive is owned by the Shared drive and is mechanically accessible to each different one that is a member of that Shared drive.
Figure A

Google Workspace works nicely when individuals use a Shared drive for recordsdata. Files on a Shared drive can be found to all individuals with entry to the shared drive.
2. Shared drive Managers: Make most members Contributors
I like to recommend that most members of a Shared Drive be configured as Contributors (Figure B). The Contributor position permits individuals to add and edit recordsdata, however doesn’t enable them to transfer or delete recordsdata. Of course, if you’d like to prohibit entry even additional, you’ll be able to add members as Commenters (which lets individuals solely view and touch upon recordsdata) or Viewers (which gives view-only entry). However, Commenter and Viewer roles are slightly restrictive and forestall individuals from including content material.
Figure B
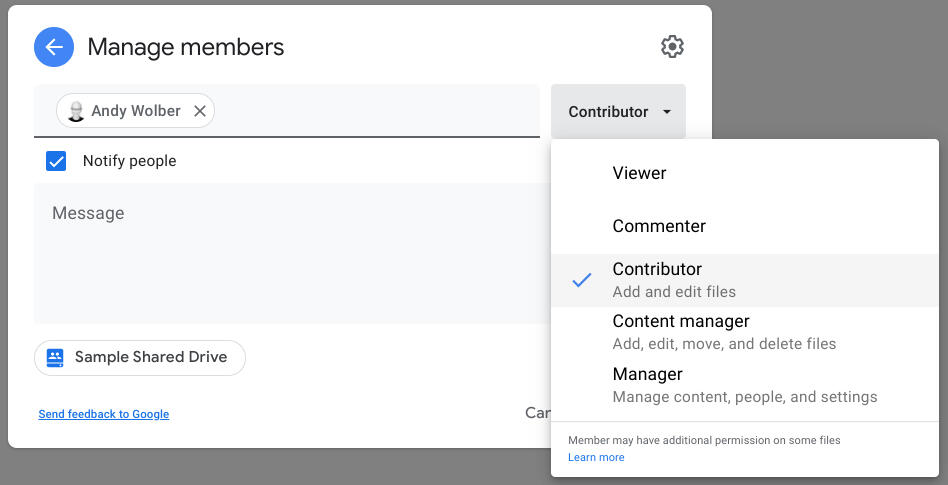
When a Shared drive Manager provides individuals, most ought to obtain Contributor entry, which lets individuals add and edit recordsdata. Content managers and managers moreover could transfer or delete recordsdata.
Why not make everybody a Content Manager or Manager? Too typically, individuals with these permissions could rearrange folders and recordsdata on a Shared drive to go well with their private preferences, with out realizing that their adjustments have an effect on the construction of the Shared drive for all members of the shared drive. If you are a Shared drive Manager, consider carefully earlier than you give anybody both a Manager or Content supervisor position.
3. Use completely different Shared drives for various groups and initiatives
Create a Shared drive not just for every completely different team of individuals, but additionally for distinct initiatives. The want for a unique Shared drive for every completely different team could also be apparent; since solely members of a Shared drive can entry the Shared drive, you may want a separate Shared drive for every distinct set of individuals who want shared entry to recordsdata.
Additionally, I like to recommend you additionally create a separate Shared drive for main and/or distinct initiatives, as nicely. For instance, you may use a Shared drive for shopper/buyer file, a separate Shared drive for administrative recordsdata, a separate Shared drive for a brand new pilot mission, and so forth.
4. Move recordsdata from My Drive to a Shared drive
Once you’ve gotten created Shared drives and added members to Shared drives, it’s possible you’ll transfer recordsdata from particular person My Drive storage to a Shared Drive. Since completely different recordsdata could also be owned by completely different individuals, every particular person on your team that owns recordsdata utilized by the team may have to transfer recordsdata to the Shared drive. Generally, I recommend individuals transfer recordsdata methodically, and confirm that gadgets have transferred as anticipated.
Google gives not less than 4 methods to transfer folders and recordsdata right into a Shared drive:
- Drag-and-drop recordsdata from My Drive to the Shared drive.
- Select recordsdata, then select the three-vertical dot menu and Move to the Shared drive (Figure C).
- Upload recordsdata or folders from your native drive.
- If you employ Google Drive for desktop, drag-and-drop recordsdata from your native drive to a Shared drive.
Figure C

Once individuals have Contributor (or larger) entry to a Shared drive, they might transfer recordsdata from My Drive or their native system to the Shared drive. For instance, choose recordsdata, then use the Move to menu choice, as proven, to transfer gadgets to a Shared drive.
5. Create new recordsdata on the Shared drive
When you navigate to a Shared drive in Chrome on the internet, it’s possible you’ll then use the +New choice to create a brand new Google Doc, Sheet, Slide, Drawing, Form and so forth, inside that Shared drive (Figure D). New gadgets you create this manner are mechanically accessible to the different members of the Shared drive. If you get in the behavior of including new recordsdata to your Shared drive, you’ll reduce the want to transfer recordsdata from My Drive to your Shared drive at a later time. Additionally, you may additionally scale back the want to use the Share button, since team members will have already got entry as members of the Shared drive.
Figure D
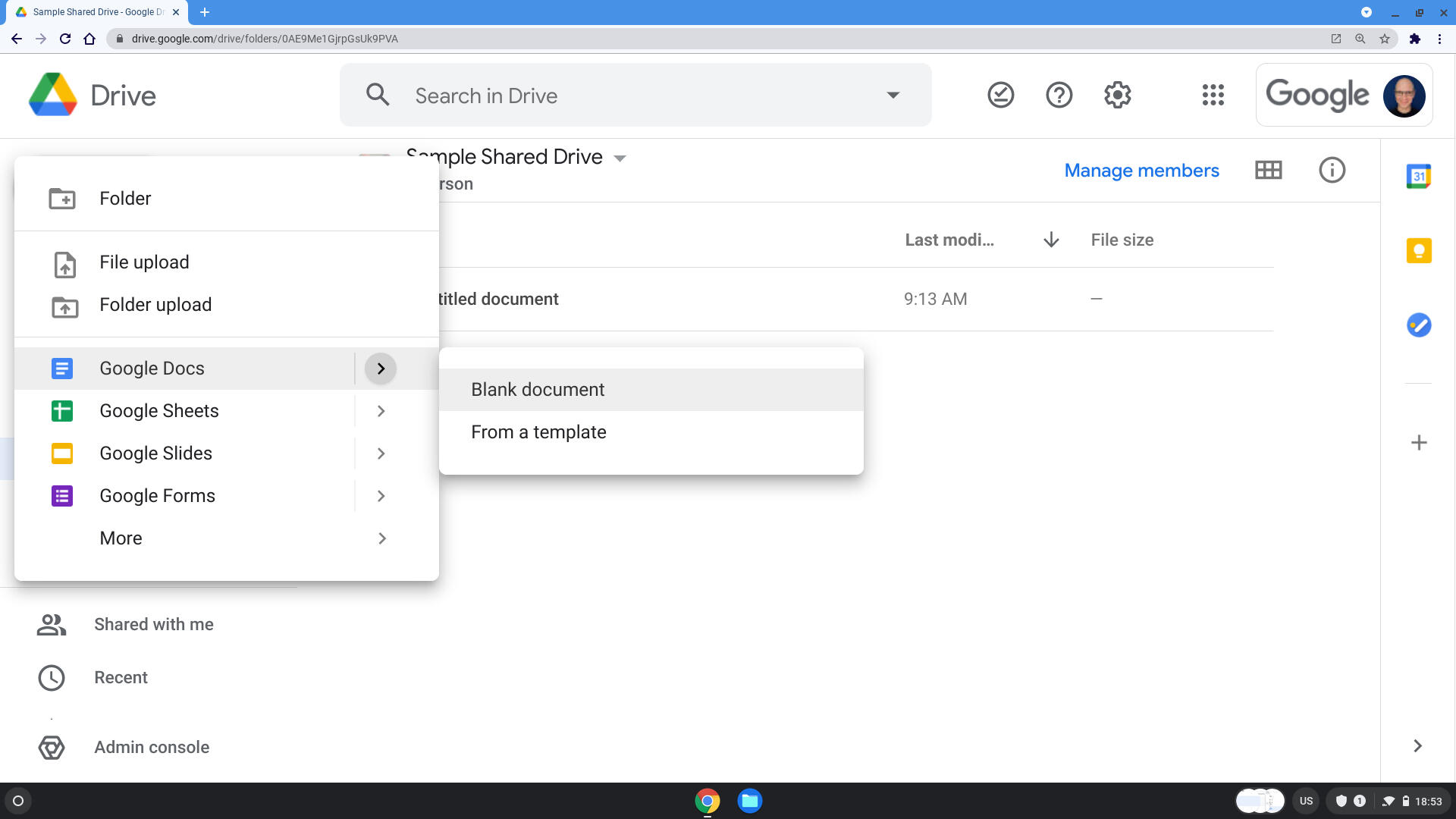
On the internet, in case you navigate to your Shared drive in your browser, it’s possible you’ll use the +New button to create new recordsdata immediately inside the Shared drive. These gadgets will mechanically be accessible to different members of the Shared drive.
How do you and your team use Shared drives?
How do you resolve when a brand new Shared drive is required versus when to merely add a brand new folder to an current Shared drive? What sorts of recordsdata do you retain on My Drive? How did you make the transition from recordsdata on My Drive to recordsdata on a Shared drive? Let me understand how you and your team use Shared drives, both with a remark under or on Twitter (@awolber).