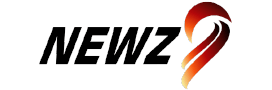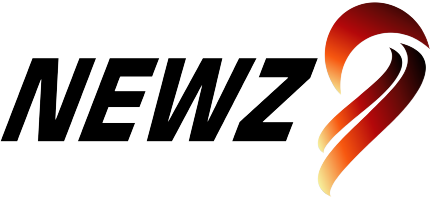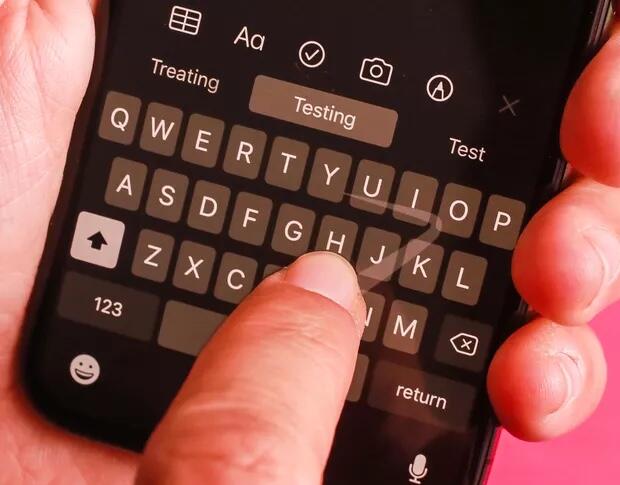Increase your typing accuracy by studying some shortcuts constructed into iOS that give fast entry to the quantity keys, undoing and redoing entries and extra.
Image: CNET
Apple wowed the world once they introduced the primary iPhone would rely solely on the on-screen keyboard for typing. Fortunately Apple had a little bit of magic working behind the scenes to make sure that the proper letters have been typed by rising the faucet measurement primarily based on the completion of a phrase the person was typing.
Apple’s on-screen keyboard has grow to be the quickest solution to enter textual content on a cellular system, and they’ve improved the expertise considerably through the years by means of some software program developments in iOS.
In this tutorial, we’ll stroll by means of six alternative ways you may enhance your typing speed and accuracy on iOS units utilizing some shortcuts which you could implement in your personal each day workflows. By doing this, you may simply enhance your typing speed and quality on iPhone.
SEE: How emigrate to a brand new iPad, iPhone, or Mac (TechRepublic Premium)
1. QuickPath
QuickPath (in any other case referred to as swipe typing) is a instrument that was launched with iOS 13. It allows you to shortly kind (one handed usually) by simply swiping your finger between the letters of the phrase that you simply wish to kind; iOS will then determine what phrase you are making an attempt to spell and will kind it for you when you launch your finger from the display.
This is among the quickest methods to get textual content right into a doc on your iPhone. This characteristic additionally works on iPad, however when typing on the iPad, we choose to make use of the practically full sized, on-screen keyboard or a bodily keyboard related to the iPad.
Whenever you raise your finger after typing a phrase, QuickPath mechanically inserts an area between phrases, so there is no must faucet the spacebar. Give QuickPath a attempt and see for those who can enhance your typing speed by swiping across the keyboard.
If this QuickPath characteristic is not enabled, then you may allow it by performing these steps:
- Open the Settings app.
- Select General | Keyboard.
- Ensure the toggle for Slide To Type is enabled.
2. Quick quantity entry
One of the downsides of the iPhone keyboard has been that there isn’t any devoted quantity row keys on the QWERTY keyboard. As a outcome, you need to faucet into the quantity keyboard by choosing the quantity button, then tapping the quantity you need.
However, there’s a faster and simpler solution to enter the quantity keyboard and choose the quantity you need and shortly get again to the QWERTY keyboard.
To do that, in a single swipe faucet the quantity key on the QWERTY keyboard and with out lifting your finger, drag it to the quantity key you want to kind. When you launch your finger from the display, the quantity keyboard will disappear and will mechanically return to the QWERTY keyboard to begin typing once more.
This is nice for whenever you simply must enter one or two quantity digits from the quantity keyboard and then shortly return again to typing textual content.
3. Slide to undo or redo
When you by accident kind one thing, you may simply undo it by tacking three fingers to the display and swipe to the left on the display. This performs the Undo motion within the textual content editor on iOS.
If you did not imply to delete one thing, then take three fingers and swipe proper on the display. This will carry out the Redo motion and deliver the deleted textual content again.
This quick-and-easy undo-and-redo swipe motion will save time over Shake to Undo, or tapping three fingers on the display to deliver up the edit bar.
4. Move the cursor
This characteristic has been one in every of our favorites since Apple launched it alongside Force Touch in 2014. Now all iOS units can benefit from the textual content cursor when typing (Figure A).
Figure A
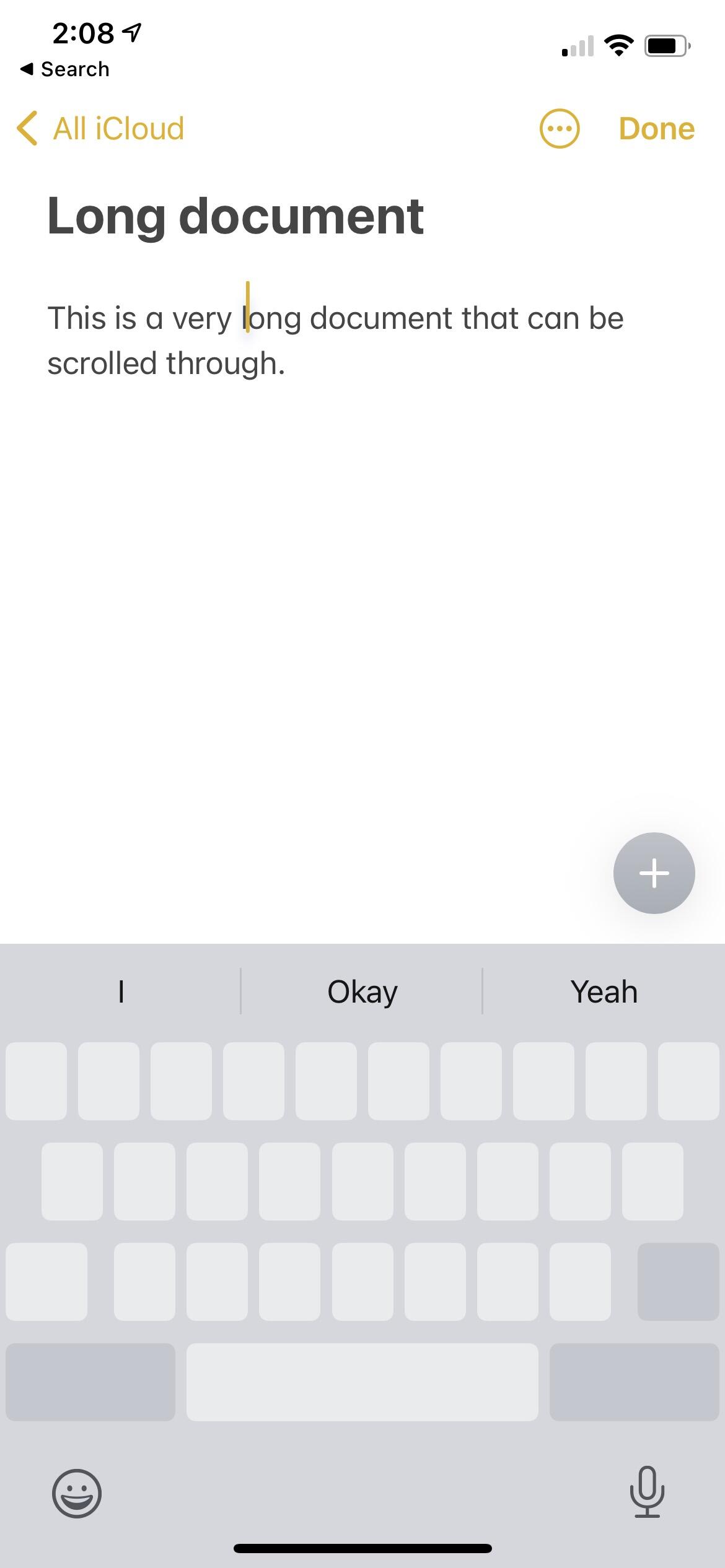
When utilizing cursor mode on the keyboard, the keyboard will flip right into a trackpad that permits you to transfer across the insertion cursor with ease.
When you are in an extended doc and want to maneuver the cursor, there is no must attempt to faucet round on the textual content to put the insertion cursor: Instead merely faucet and maintain on the spacebar on the keyboard. When you do, the keys on the onscreen keyboard will disappear (Figure A) and you need to use the keyboard space as a trackpad. Move your finger round and it’s going to transfer the insertion cursor round within the textual content space, permitting you to put it precisely the place you want to start inserting new textual content.
5. Use predictions and textual content substitute
One of the methods to enhance reliability of textual content is to make use of the prediction toolbar above the keyboard to simply appropriate misspellings whereas typing. You can present the prediction bar by tapping and holding on the Emoji key on the keyboard, then tapping Keyboard Settings from the menu that seems. Ensure that the Prediction toggle is enabled (Figure B). With this enabled, predictions will seem on the grey bar above the keyboard while you’re typing. Tap any of the phrases to finish and insert the phrase into the textual content space.
Figure B
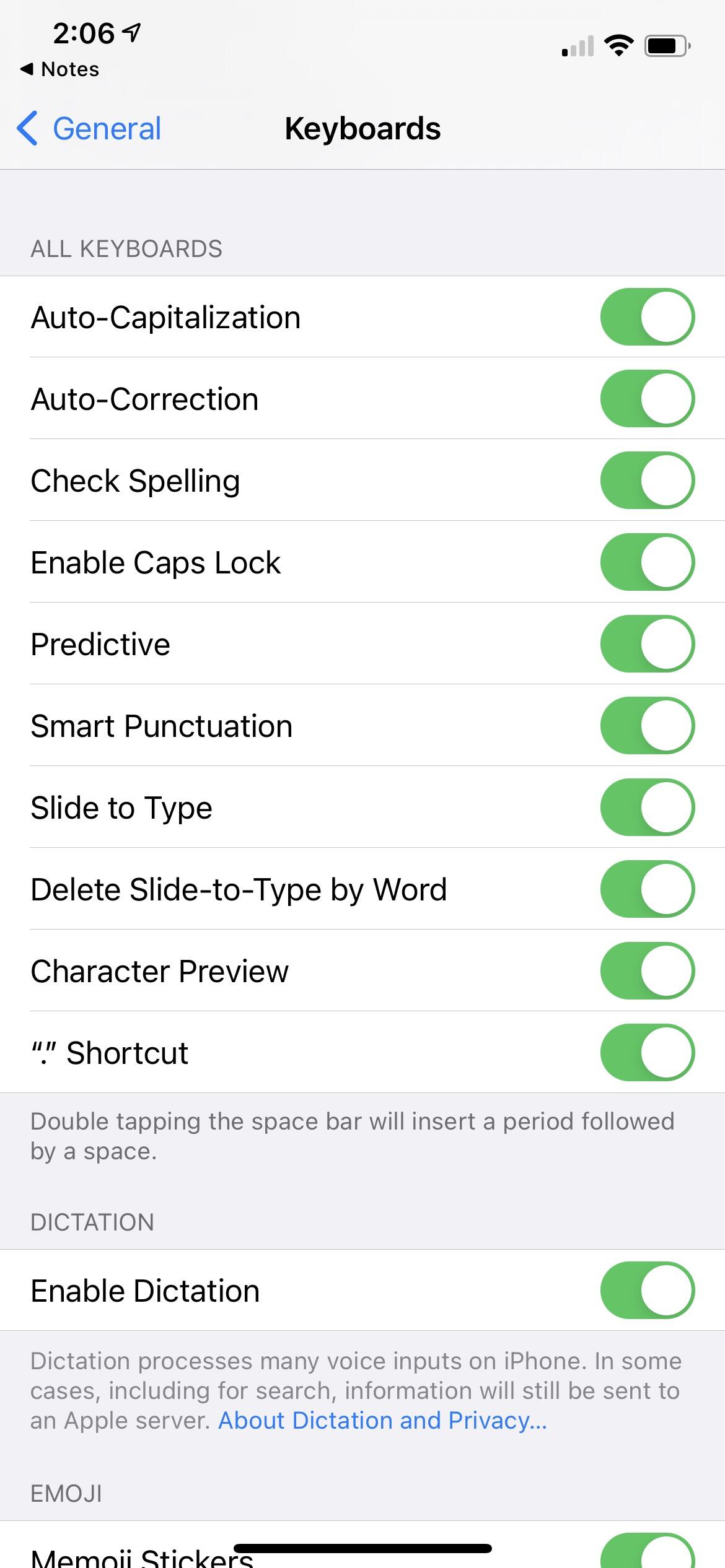
When the “Prediction” toggle is enabled, then the prediction bar will provide recommendations as you kind.
In addition to the prediction keyboard, you need to use textual content substitute shortcuts to remodel shorthand into longer-form textual content. Learn extra on our earlier iOS Keyboard tips and methods article.
6. Reset the keyboard when issues aren’t fairly proper
The iOS keyboard learns from you as you kind, however for those who’re experiencing some oddities with the iOS keyboard, similar to buttons urgent by accident when typing, or predictions spelled incorrectly displaying up, then you may reset the software program keyboard again to default.
To reset the iOS keyboard, carry out these steps:
- Open the Settings app.
- Select General | Reset.
- Select Reset Keyboard Dictionary and then kind in your iOS passcode to proceed with the reset (Figure C).
Figure C
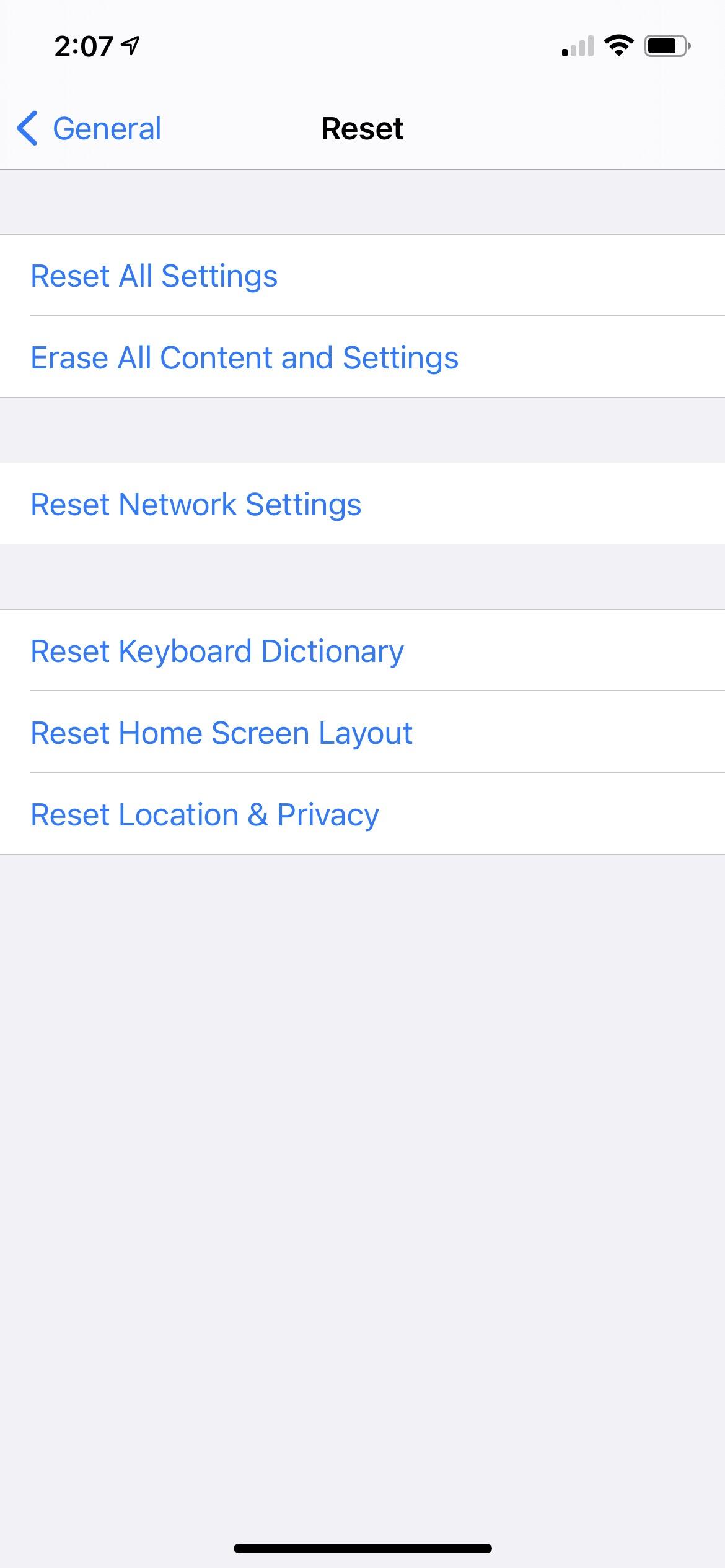
Resetting the keyboard dictionary can usually remedy points the place incorrect spellings of phrases have made their approach into your typing, or you end up hitting incorrect keys.
After resetting the keyboard dictionary, your iOS keyboard will start retraining itself on the best way that you simply kind. You may have so as to add customized phrases again to the dictionary: When typing and a prediction seems that’s incorrect, faucet the left-most phrase within the prediction bar to simply accept your spelling, then it’s going to recommend that spelling sooner or later.