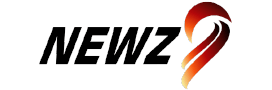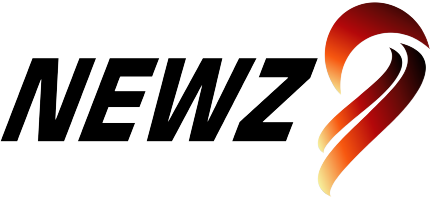If you would like a little bit extra privateness when browsing the online, Firefox provides a number of totally different choices to defend yourself against trackers.
Mozilla’s Firefox provides a built-in characteristic by means of which you’ll be able to fight website and advert trackers. But utilizing the characteristic isn’t so simple as simply turning it on. The browser offers you a alternative of three totally different monitoring plans—Standard, Strict and Custom. The trick is to fight trackers whereas nonetheless having the ability to totally use the web sites you want. Here’s how to management Firefox’s monitoring safety to ensure it strikes the appropriate stability.
First, be sure to’re operating the newest model of Firefox. Click the hamburger icon in the higher proper, choose Help, after which click on About Firefox. The browser will examine for the newest replace and set up if essential.
SEE: Password breach: Why popular culture and passwords don’t combine (free PDF) (TechRepublic)
To view and management the browser’s monitoring safety, click on the hamburger icon once more and choose Settings. At the Settings display, choose the class for Privacy & Security. Notice the three totally different plans for monitoring safety.
Standard safety
The Standard plan might be the simplest as there’s nothing to configure and it’ll block the commonest forms of monitoring and nonetheless enable you to totally use any website. Click the button for Standard to allow this plan (Figure A).
Figure A
![]()
The Standard plan blocks the next forms of content material:
- Social media trackers
- Cross-site monitoring cookies
- Cross-site cookies in Private Windows
- Tracking content material in Private Windows
- Cryptominers
- Fingerprinters
Strict safety
If you’re involved about any monitoring not blocked in the Standard plan, it’s your decision to strive the Strict plan. Click the button for Strict. This one is extra stringent than the Standard plan as a result of it additionally blocks cross-site cookies in all home windows (together with monitoring cookies) and monitoring content material in all home windows. The draw back is that this stage of safety may cause issues with web sites that require sure cookies and a sure stage of monitoring to totally perform (Figure B).
Figure B
![]()
After selecting the Strict plan, use the online as you usually would. If you do encounter a web site that doesn’t behave underneath the Strict safety plan, a discover will seem about requiring cookies or sure performance on the positioning merely gained’t work. Typically, any issues will probably happen in the event you’re making an attempt to work together with the positioning, that means logging in, filling out types, leaving a remark or making a purchase order.
If you want to use the problematic web site and you realize that it’s protected and dependable and also you need to preserve Strict safety enabled, click on the defend icon in entrance the URL in the tackle bar. Click every of the objects underneath Blocked to see which forms of trackers had been blocked. Then flip off the swap for Enhanced Tracking Protection. The web site will reload with trackers now not blocked. Try to replicate the conduct that triggered an error to see if the positioning now works correctly (Figure C).
Figure C
![]()
Custom safety
A 3rd choice is the Custom plan. This one offers you the best management but additionally requires probably the most effort to configure. Depending on the way you customise this one, you might also run into some web sites that don’t behave correctly. To do this plan, click on the button for Custom (Figure D).
Figure D
![]()
The problem now could be to allow or disable every sort of safety relying on what you need to block. With cookies enabled, click on the dropdown field subsequent to that merchandise. You can now select which forms of cookies to block: cross-site monitoring cookies; cross-site monitoring cookies and isolate different cross-site cookies; cookies from unvisited web sites; all third-party cookies; or all cookies.
Disabling all cookies will certainly trigger web sites to break, in order that’s not a viable choice. Disabling all third-party cookies might trigger many websites to misbehave, related to selecting the Strict plan. Your finest wager is to select one of many first three settings (Figure E).
Figure E
![]()
Next, you’ll probably need to block Tracking content material. Click the dropdown field subsequent to it and select whether or not to block it solely in non-public home windows or in all home windows. You might want to strive all home windows first and see how the web sites you utilize react (Figure F).
Figure F
![]()
Make positive that cryptominers and fingerprinters are blocked. If you’re deliberately making an attempt to use a cryptomining web site, you may at all times disable monitoring safety only for that web site.
Finally, in the event you’ve chosen the Strict or Custom plan and have added web sites as exceptions, you may view and handle these websites. At the Privacy & Security display, click on the button on the prime for Manage Exceptions. To take away a person web site and permit its monitoring to be blocked, choose it and click on the button for Remove Website. To delete all of the websites from the record, click on the button for Remove All Websites. When completed, click on Save Changes (Figure G).
Figure G
![]()